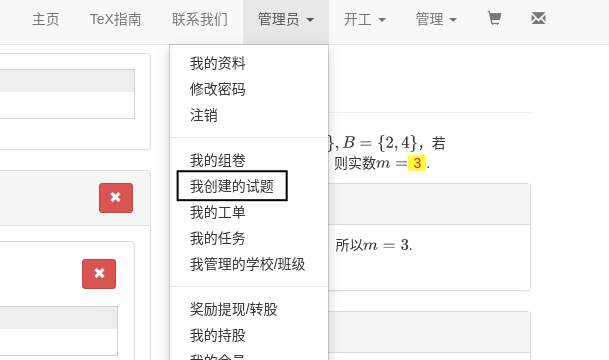试题编辑
试题详情
See also
名词解释: 试题
从
试题车或组卷详情查看试题详情页面.
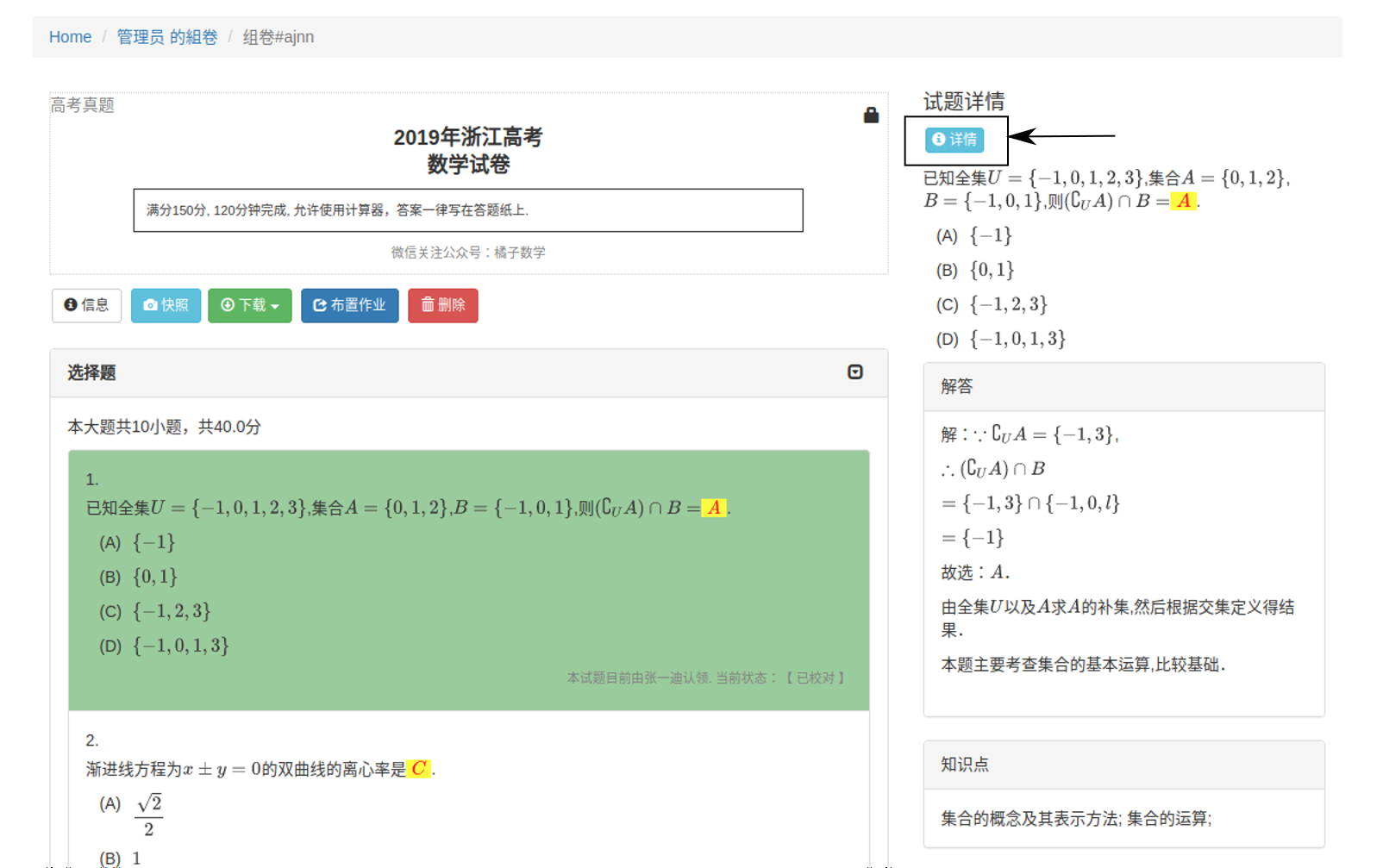
从
试题检索查看试题详情页面.
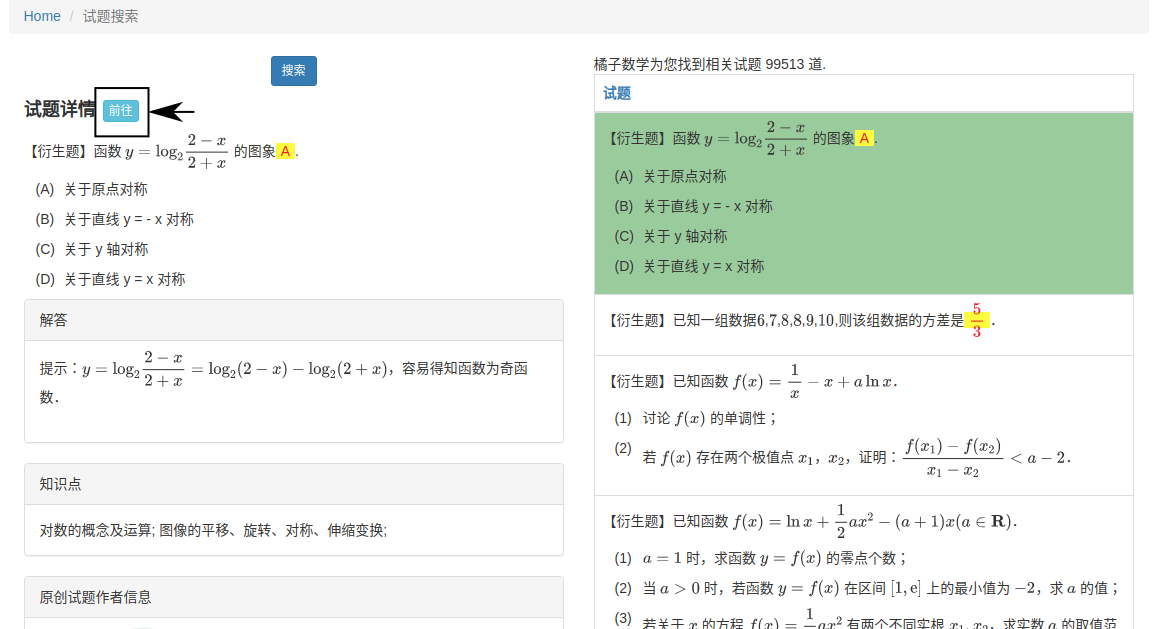
衍生试题
See also
名词解释: 衍生试题
从 试题详情 页面( 见 试题详情 ) 点击右上方 创建副本 按钮, 创建该试题的副本并进入 试题编辑 页面.
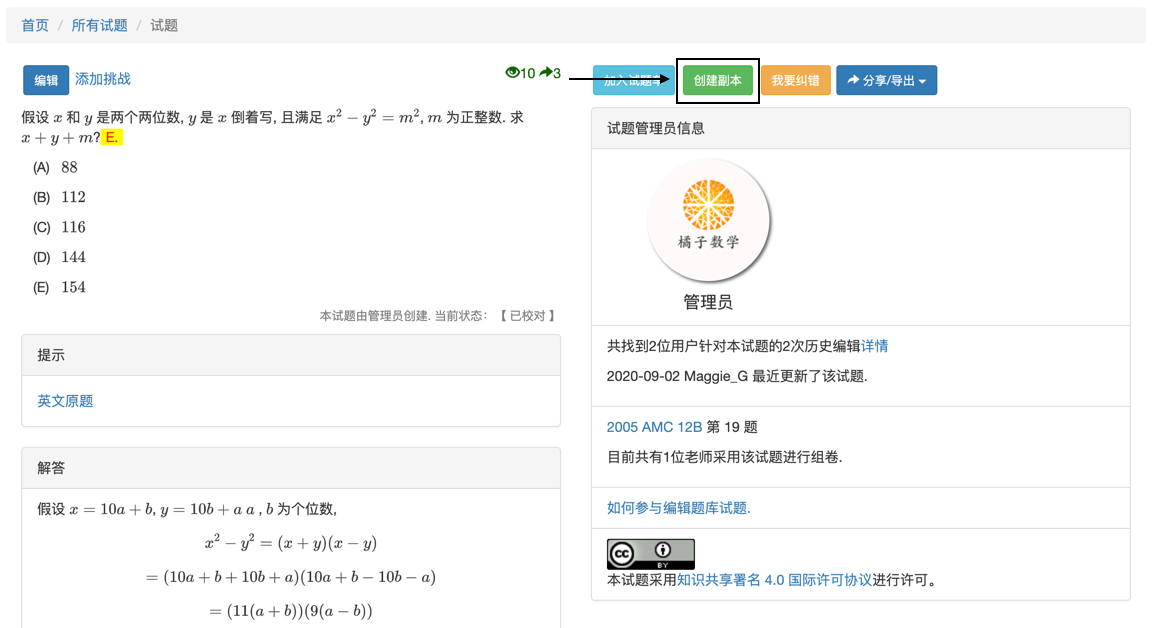
Note
用户创建的试题副本, 可以在 我创建的试题 ( 见 创建试题 )列表中找到.
编辑试题
从 试题详情 页面( 见 试题详情 ) 点击左上方 编辑 按钮, 进入 试题编辑 页面.
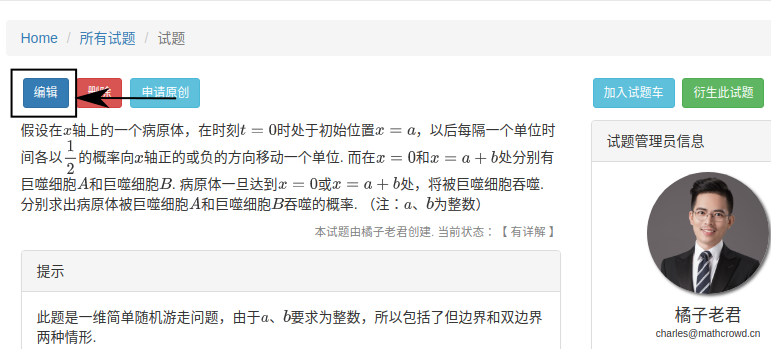
Note
题型及题目
See also
相关说明 不同类型试题的文本结构
在 试题编辑 页面, 使用 ::question::[type=n] 选择题型, 其中 n 的值等于 0,1,2 时分别表示 填空题,选择题,解答题 .
根据不同题型输入题目文本, 答案格式为:
[[144]](以填空题答案144为例).
选择题选项的格式为:
A., 注意选项只能是2-6个选项.
符号
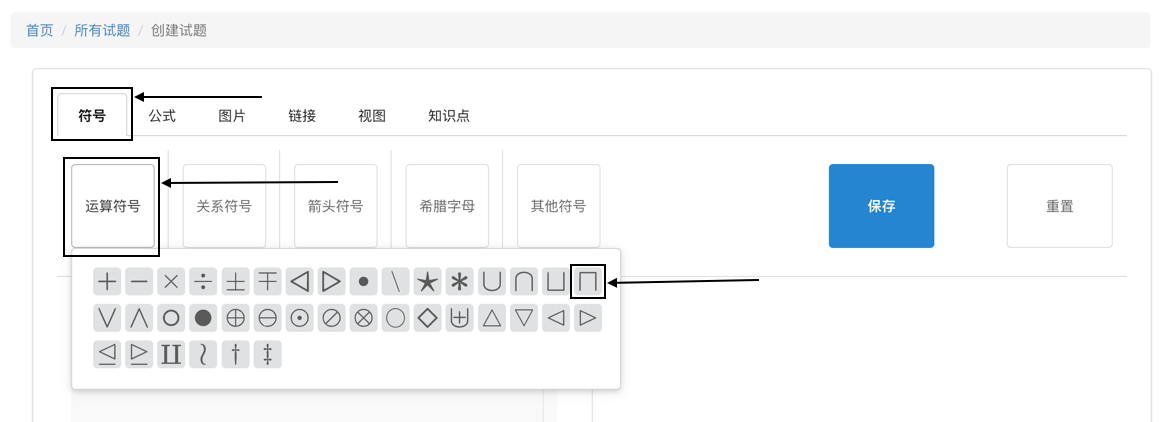
点击 符号, 将鼠标悬停在下方选项后单击图片可插入指定符号.

公式
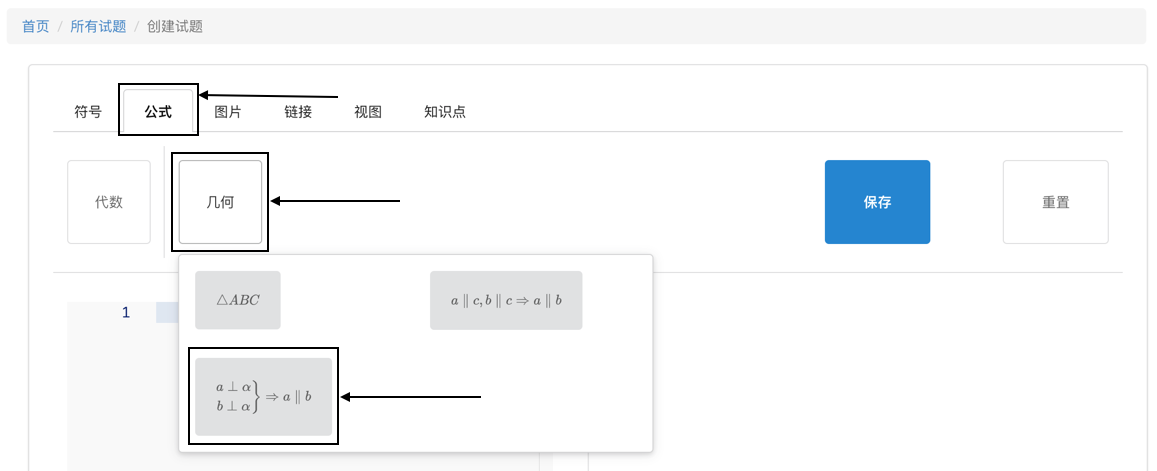
点击 公式, 将鼠标悬停在下方选项后单击图片可插入指定公式.
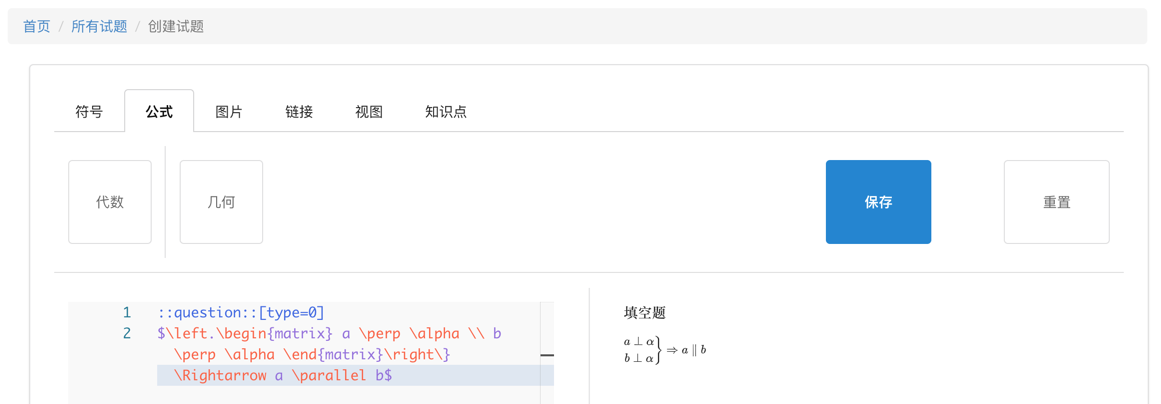
图片
点击 图片, 拖放或点击添加图片.
光标停留到需要插入图片的位置, 此时, 点击已上传的图片即可插入图片.
链接
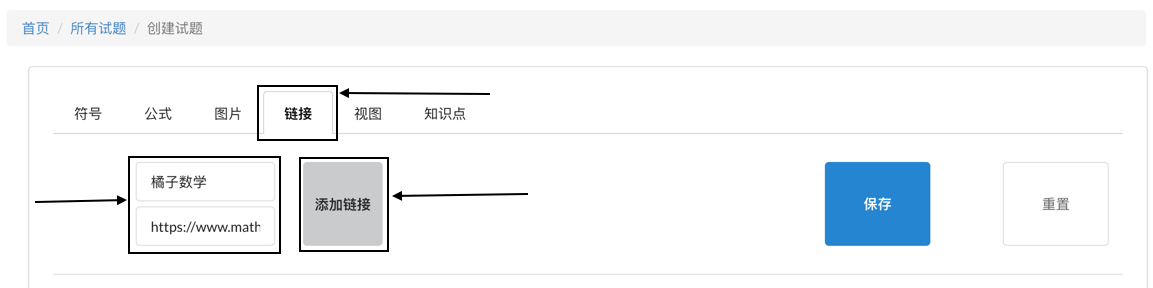
点击 链接, 输入正确的内容和网址后点击 添加链接.
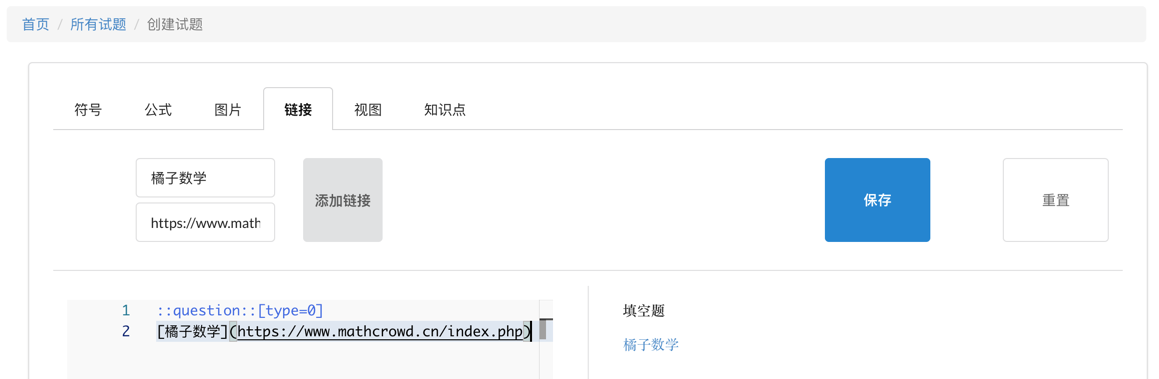
视图
点击 视图, 选择不同视图可更改下方预览区样式.
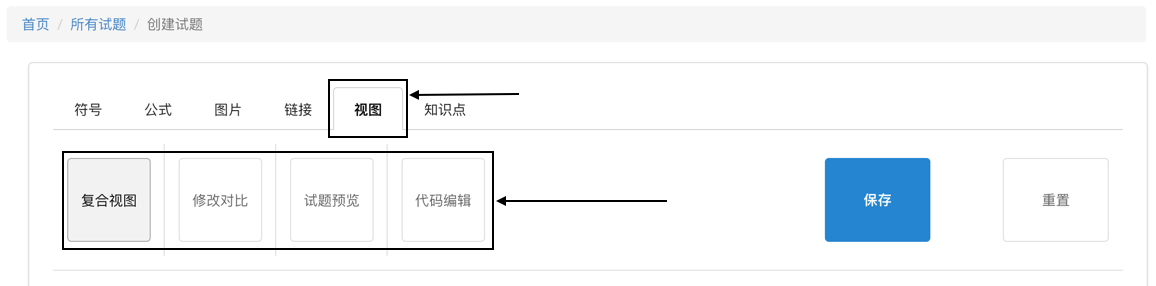
复合视图:预览区左边为代码编辑区域, 右边为试题预览区域.
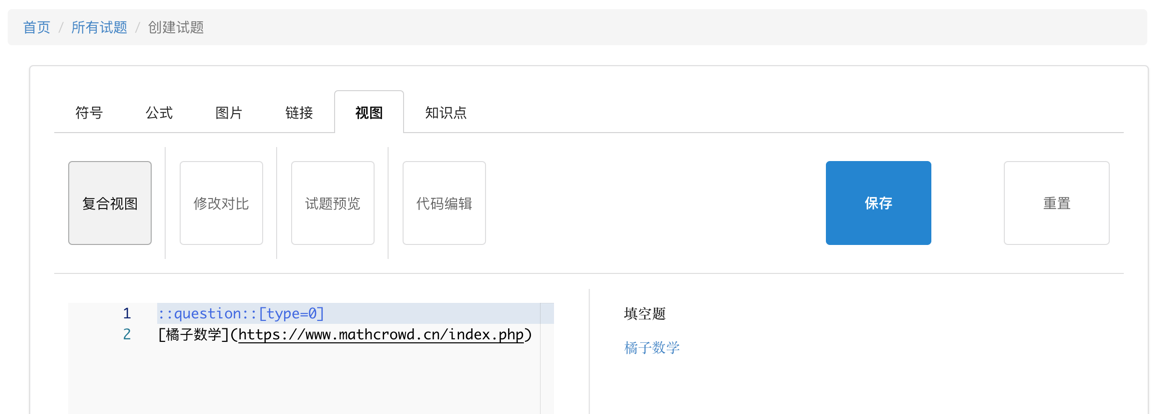
修改对比:可查看本次编辑修改的内容, 左边为修改前代码, 右边为修改后代码.
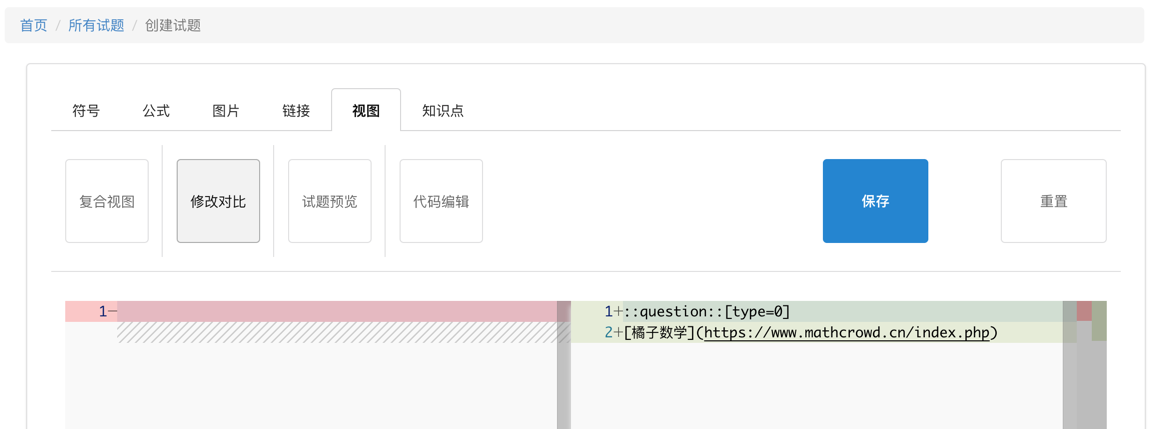
试题预览:预览区显示试题预览.
代码编辑:预览区显示试题代码.
知识点
点击 知识点, 选择合适的知识点.
解析
See also
相关说明 试题解析的文本结构
在 试题编辑 页面,
使用
::hint::增加针对该试题的提示;使用
::solution::增加该试题的解析;使用
::method::新增一种解法;
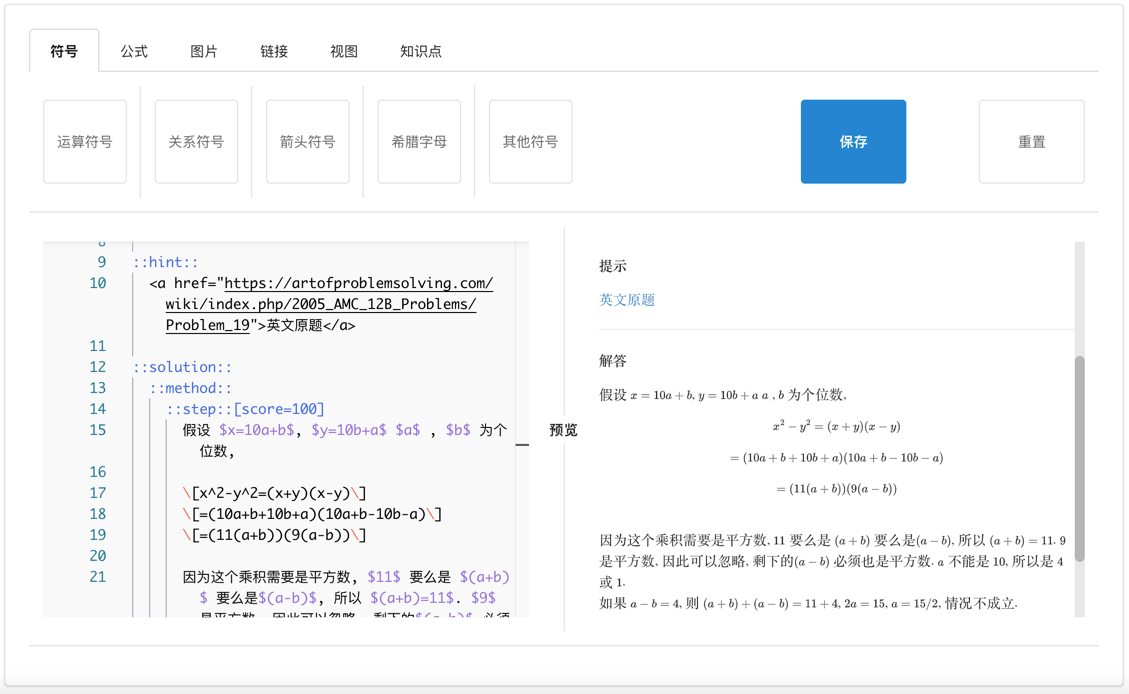
在某解法中使用
::step::在该解法中追加一个步骤, 并使用[score=n]设置该步骤的分值;n的值可以是0到100的整数,也可以是分数.
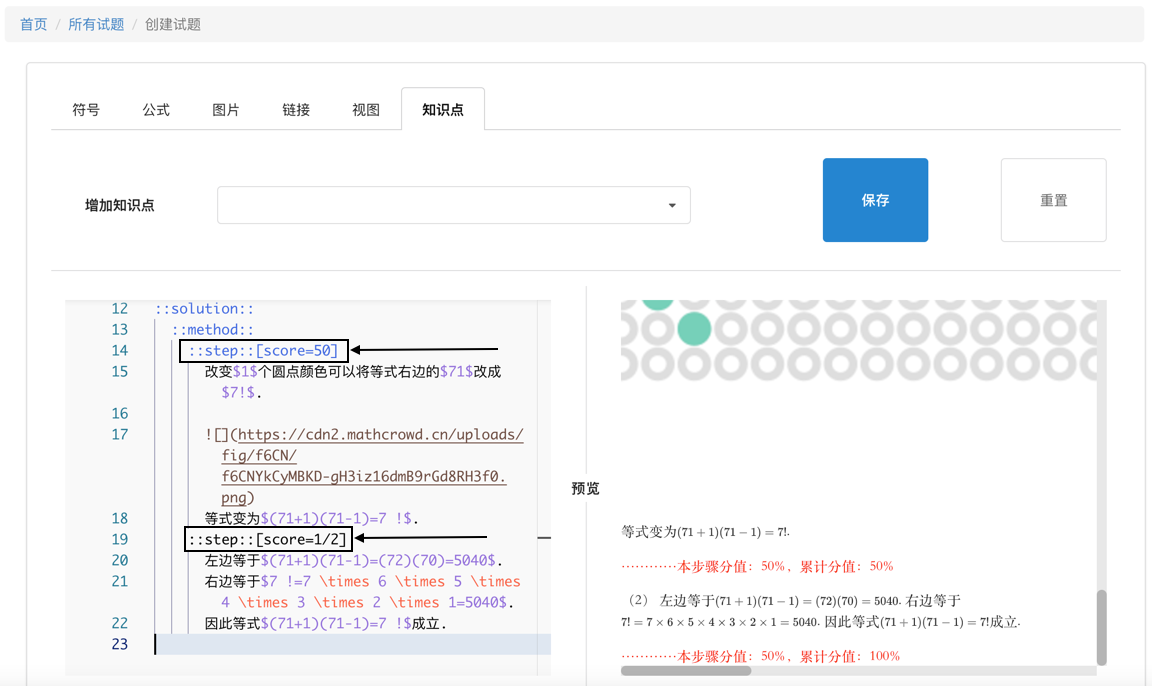
保存与重置
完成编辑并确认无误后, 点击
保存, 点击确定, 可以保存试题.点击
重置, 试题恢复修改前内容.
创建试题
在 试题车 页面( 见 查看试题车 ), 点击 录入试题 按钮, 创建新试题并转到编辑页面.
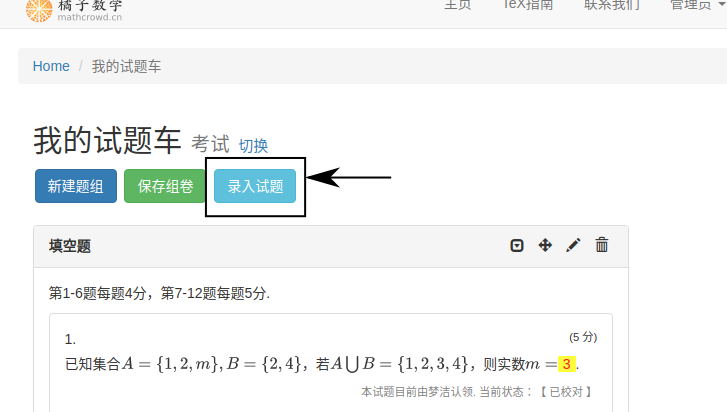
当用户保存后, 可在导航栏打开 用户昵称 下拉菜单, 单击 我创建的试题 获取所创建的试题列表.
申请原创
在 试题详情 页面( 见 试题详情), 点击 申请原创 按钮, 该试题将得到原创保护.